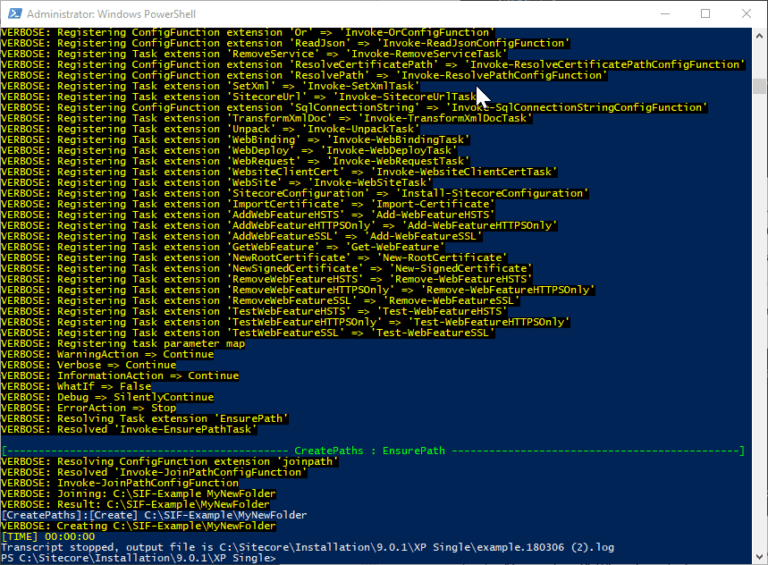As described in a previous blogpost you can use a PowerShell script to install Sitecore on your machine using the Sitecore Install Framework (SIF). There are a few variables here that you can change to match your situation.
If you look closely then you can see that a total of five different steps are defined:
- Client certificate for xConnect
- Setup Solr for xDB
- The xConnect instance
- Setup Solr for Sitecore
- Install Sitecore instance
For each of those steps there are different configurations needed. When you look at the individual steps you will see that it uses parameters. Most of the parameters are provided in the first part if the installation script and referenced by the five different configurations. These parameters are specific for your environment. Once the configuration is complete, the installation for that specific part is invoked by calling the Install-SitecoreConfiguration command. One of the parameters that each configuration has is Path. The value of that parameter is a path to the actual JSON configuration for that part.
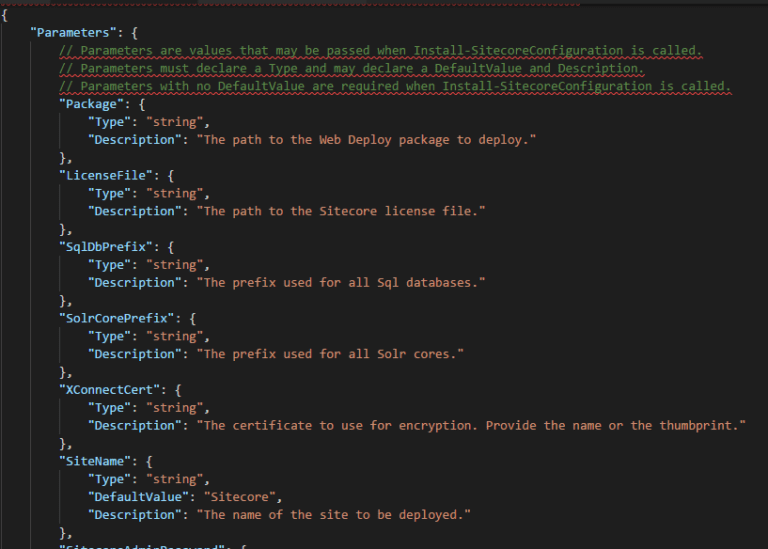
The configuration file consists of multiple parts:
Parameters
Values used to install Sitecore. The value of each parameter can be passed command-line or have a default value (e.g. license file location, site name, database credentials etc).
Variables
Variables are values that are used in the installation as well. The value of each variable will be calculated at runtime and is dependent on the parameters. A database prefix would be a parameter, the actual database name (prefix + name) will be calculated and is therefore a variable)
Tasks
Steps that perform an action during the installation.
Modules
PowerShell modules that can be imported in the installation sessions. Could contain extensions to SIF
Settings
Optional properties to augment an install.
Whenever the command Install-SitecoreConfiguration is invoked, the script will first process all of the parameters. Once those are all validated it will parse the settings that are stored in the JSON configuration file. Once the settings defined in the JSON configurations and those provided command-line are loaded, it will collect all the dynamic parameters that override parameters defined in the configuration.
Then the script starts to register all the added and required modules including SIF and the SitecoreFundamentals module.
Next SIF will map the parameters with the override value, and map all the variables so that the variables will use the value from the parameters defined.
Finally SIF will resolve the task list defined in the configuration. Once the tasks are all validated it will start running those tasks.
Simple Example
Now let’s see how this all ties together and setup an example configuration file:
{
"Parameters": {
"RootFolder": {
"Type": "string",
"Description": "The working folder for our example",
"DefaultValue": "C:SIF-Example"
},
"FolderName": {
"Type": "string",
"Description": "The name of the folder to create",
"DefaultValue": "MyNewFolder"
}
},
"Variables": {
"Base.Path": "joinpath(parameter('RootFolder'),parameter('FolderName'))"
},
"Tasks": {
"CreatePaths": {
"Type": "EnsurePath",
"Params": {
"Exists": "variable('Base.Path')"
}
}
}
}
We are going to create a folder and subfolder using SIF. In our configuration file we setup two parameters. One for the root folder and one of the working folder inside our rootfolder.
Using variables we are going to join these two separate parameters and make one valid path. Finally we are defining a task that will create the folder, but only if the variable exists.
To run this configuration we create a small PowerShell script that uses this configuration and run it against the Install-SitecoreConfigurationCommand
#define parameters $PSScriptRoot = "C:\\Sitecore\\SIF Example"
#Example $example = @{ Path = "$PSScriptRoot\\example.json" }
Install-SitecoreConfiguration @example -Verbose \[/ps\]
Now start a new PowerShell console, go to the folder in which you stored the PowerShell file and run it using “.\example.ps1”. When the script has run you should have a new folder “SIF-Example”on your C drive and a folder called MyNewFolder inside of that.